Pertama kita jelas harus sudah mengisntal VMware Workstation 7 , lalu kita harus punya file Win7 profesional yang ber exstension .ISO
Langkah-Langkah penginstalan nya :
1. Buka vmware workstation, klik pada New virtual machine
2. setelah mengetik new virtual machine , maka akan muncul tampilan seperti di bawah ini. ada dua pilihan di situ, yaitu typical dan costume . perbedaan dari kedua pilihan tersebut adalah jika pada typical kita akan lebih mudah untuk mengisntal operating system. jika pada costume kita harus menyeting sendiri isi dari operting system tersebut. sepertI memori, prosesor, hardisk dll. untuk kali ini karena kita baru, maka kita pilih yang typical saja, lalu klik next
3. Setelah di klik next , maka akan muncul
4. Nah di sini kita harus memasukkan fie isonya terlebih dahulu dengan cara klik pada installer disc image file (iso), klik pada browse...
5. Lalu setelah mendapatkan file iso nya kita klik next.
Setelah tadi click next maka ada pilihan untuk mengisi product key, username, password. pada kolom product key dan password tidak perlu di isi tidak apa apa. kita tulis saja user namenya, misal Diba
6. Jika setelah click next akan muncul jendela seperti di bawah, maka kita klik yes
7. Setelah pengisian username ini maka akan muncul jendela dimana kita harus mengisi nama virtual machine,misal saya memberi nama windows 7 karena sekarang saya menginstal win7. untuk mengganti locationnya maka klik klik browse.. dan kita tentukan dimana lokasinya
8. Setelah itu kita menentukan specify disk capacity. direkomendasikan disk capacity 40 GB. terserah anda mau mengisi berapa. sebagai contoh saya menulis 20GB. lalu click next
9. Lalu akan muncul spesifikasi virtual machine yang kita buat. jika kita ingin mengubahnya kita klik customize hardware. misal saya ingin merubah besar memori dari 512 ke 524
10. Setelah semua spesifikasi nya sudah sesuai dengan yang kita inginkan. maka kita klik finish
Ini merupakan tampilan awal setelah kita mengatur spekifikasi dari virtual machine.
11. Setelah di tunggu beberapa saat maka akan muncul tampilan
12. Gambar dibawah merupakan proses penginstalan windows di VMware nya
13. Setelah selesai menginstal windowsnya, maka windows 7 sudah mulai bisa di gunakan.
Gambar di bawah merupakan proses memulai windows 7.
14. Gambar di atas memperlihatkan bahwa kita telah berhasil menginstal windows 7 di VMware workstation. dan windows 7 bisa di operasikan.
Sign up here with your email









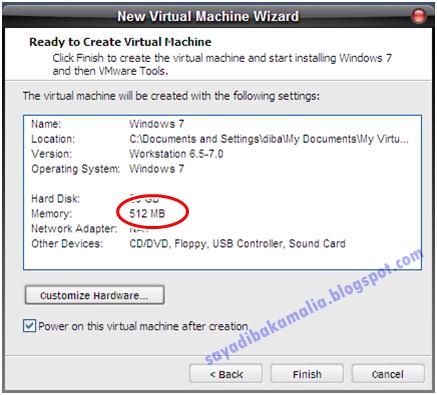











ConversionConversion EmoticonEmoticon